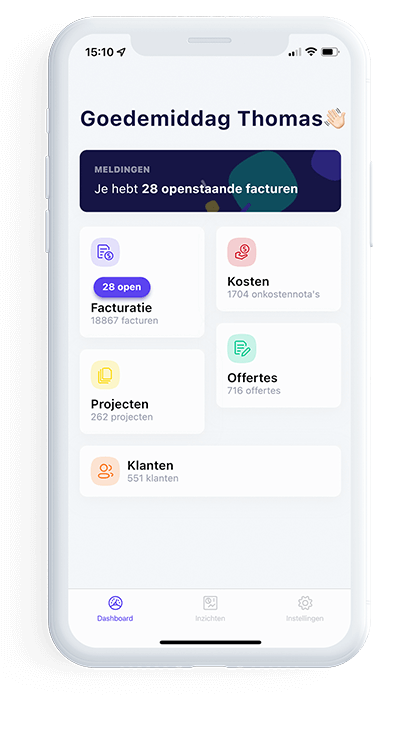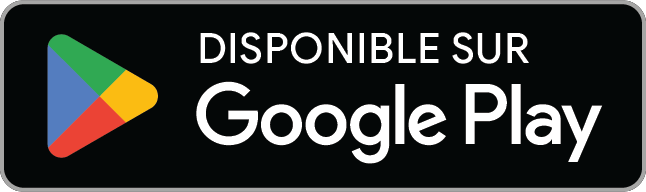Google Calendar - 6 Conseils pour organiser votre agenda professionnel de manière claire
En tant qu'entreprise (en démarrage) ou travailleur indépendant, vous devez penser à de nombreuses choses en même temps. Pensez à mettre votre administration en ordre, à proposer un bon produit ou service, à déterminer vos prix, etc. Un agenda est alors votre meilleur allié pour bien organiser votre travail. Bien sûr, vous optez pour un agenda numérique qui vous donne accès à votre planning n'importe où et à tout moment. Comme le Google Calendar.
Les nombreuses fonctionnalités supplémentaires de Google Calendar vous permettent vraiment de gagner beaucoup de temps. Vous avez 10 minutes? Lisez nos 6 conseils et économisez facilement beaucoup plus de temps que celui de votre lecture...
Table des matières Google Calendar
Conseil 5: Ajouter des activités récurrentes une fois dans votre calendrier
Conseil 6: Partager votre calendrier avec votre équipe, clients ou fournisseurs
Commencer avec Google Calendar
Créer un compte Google
Pour profiter de la puissance de Google Calendar, vous devez avoir un compte Google (gratuit). Si vous n'en avez pas encore, vous pouvez vous inscrire ici.

Un compte Google vous donne également accès à toute une gamme d'autres applications Google, telles que Gmail pour vos e-mails ou Google Analytics pour des informations utiles sur les visites de votre site web.
Connectez-vous à votre compte Google sur votre PC/laptop.
Vous trouverez votre Google Calendar ici.
Google Calendar sur votre smartphone
Votre smartphone est toujours à portée de main. Il est donc facile d'installer immédiatement l'application Google Calendar.


Votre agenda Google est activé et installé? Vous êtes prêt pour nos conseils qui vous feront gagner du temps.
Conseil 1: Ne perdez plus de temps à mémoriser, rechercher ou entrer manuellement les jours fériés dans votre agenda
Les jours où les jours fériés officiels tombent (cette année, le Nouvel An était un dimanche) et certains jours fériés eux-mêmes (comme Pâques, par exemple) changent chaque année.
Au lieu de chercher chaque année quand tombent les jours fériés pour les entrer ensuite dans votre agenda, vous pouvez les importer facilement dans votre calendrier numérique.
Ce qui est encore mieux, c'est que vous n'avez à le faire qu'une seule fois. Ces dates seront automatiquement ajoutées à votre agenda chaque année.
Comment importer les jours fériés dans Google Calendar?
1 Ouvrez votre Google Calendar.
2 Cliquez dans la colonne de gauche sur la croix Ajouter d'autres agendas.
Ensuite, vous pouvez Parcourir les agendas intéressants.
3 Sur la carte Vacances, vous verrez un aperçu des jours fériés religieux et nationaux. Les derniers apparaissent lorsque vous cliquez sur la flèche en bas à droite.

Si vous faites des affaires à l'international, il peut également être intéressant d'ajouter les jours fériés d'autres pays. Cela évite d'essayer de contacter vos clients ou fournisseurs étrangers pendant leurs jours de congé.
Avant d'ajouter un agenda, vous pouvez également voir un Aperçu.
Pour ajouter l'agenda à votre agenda, cochez la case à côté de l'agenda de votre choix.

Une fois inscrit à un agenda, il affichera automatiquement tous les jours fériés légaux dans votre agenda. Et ce qui est encore plus pratique : l'année prochaine, les jours fériés seront automatiquement ajoutés à votre agenda.

Vous ne souhaitez pas voir les jours fériés (temporairement) dans votre agenda?
Un agenda en ligne est pratique. Mais un agenda rempli à ras bord perd de son intérêt.
Au lieu d'être clair, il y a des chances que vous soyez submergé par tout ce qu'il y a à faire. Heureusement, vous pouvez résoudre ce problème facilement.
Il y a 3 façons de masquer un agenda.
Vous n'utilisez l'agenda (de vacances) que très rarement?
Cliquez sur les 3 points à côté de l'agenda de votre choix. Et choisissez ensuite Masquer dans la liste.

Vous souhaitez avoir l'agenda des jours fériés à portée de main?
Cliquez sur la case colorée à gauche de votre agenda. Vous verrez que les dates n'apparaissent plus dans votre agenda. Si vous souhaitez les récupérer, cliquez à nouveau sur la case vide.

Vous ne souhaitez plus du tout voir l'agenda?
Désabonnez-vous complètement de l'agenda. Vous pouvez le faire en cliquant à côté des 3 points à droite d'un agenda. Ensuite, cliquez sur Parcourir les agendas intéressants

Si vous faites défiler vers le bas maintenant, vous verrez tout en bas l'option Se désabonner.
Afficher ou masquer les jours fériés dans votre Google Calendar est un jeu d'enfant qui vous fera gagner beaucoup de temps.
Conseil 2 : Comment afficher les numéros de semaine dans votre agenda?
De nombreuses entreprises utilisent les numéros de semaine pour leur planification. Vous pouvez également les inclure dans votre Google Calendar en quelques clics.
1 Cliquez en haut à droite sur la roue dentée et allez dans les Paramètres.
2 Sous Afficher les options, vous pouvez cocher ou décocher les numéros de semaine.
Et désormais, vous verrez également les numéros de semaine dans votre agenda. Encore du temps gagné. Les erreurs liées aux numéros de semaine et aux délais qui les accompagnent appartiennent désormais au passé.

En plus des numéros de semaine et des jours fériés, vous pouvez ajouter toute une série d'éléments via Agendas intéressants. Comme cela n'est pas aussi utile pour tous les entrepreneurs, nous laissons cela de côté ici. Mais n'hésitez pas à expérimenter.
Astuce 3: Comment diviser votre calendrier Google?
Entreprendre implique beaucoup de choses. En plus de votre travail proprement dit, vous devez également gérer, par exemple, l'administration, penser à votre marketing, visiter des clients, etc.
Au lieu d'utiliser un agenda distinct pour chaque aspect, ou de remplir toutes vos activités dans le même agenda, vous pouvez diviser très facilement votre agenda avec Google Calendar.
2 Cliquez dans la colonne de gauche sur la croix Ajouter d'autres agendas.
Ensuite, cliquez sur Nouvel agenda
2 Vous devez entrer un Nom de l'agenda. Vous pouvez ignorer la description et toutes les autres options, ou les remplir plus tard. Pour sauvegarder vos paramètres, cliquez sur Créer l'agenda.

Votre nouvel agenda est maintenant visible. Vous pouvez le personnaliser davantage via les 3 points à côté.
Ainsi, vous pouvez attribuer une couleur à votre agenda. C'est très pratique pour voir en un coup d'œil quelles activités sont prévues dans votre agenda aujourd'hui, cette semaine ou ce mois-ci.

Avec différents agendas, vous obtenez une meilleure vue d'ensemble de votre planification. Ajoutez également votre calendrier personnel ici et masquez-le pendant vos heures de travail. Et vice versa. Cachez votre agenda professionnel pendant votre temps libre. Ainsi, vous ne vous mettez pas sous pression pour être toujours disponible en tant qu'indépendant.
Astuce 4: Comment ajouter des activités à votre calendrier Google?
Les jours fériés, les différents calendriers et les numéros de semaine sont pratiques. Mais finalement, votre agenda est toujours vide. Le plus important est en effet d'ajouter des activités.
Sur votre smartphone, vous pouvez le faire facilement via l'application conviviale et intuitive. Celle-ci change très régulièrement et c'est pourquoi nous nous limitons ici à comment le faire sur votre ordinateur.
Cliquez sur un jour de votre calendrier. Une petite fenêtre s'ouvre maintenant dans laquelle vous pouvez décrire l'activité dans le champ Rendez-vous. Vous devriez également déterminer sous quel de vos agendas cela sera enregistré.

En cliquant sur Enregistrer, l'activité est immédiatement ajoutée à votre calendrier. Si vous souhaitez définir un peu plus d'options (comme l'heure, le lieu, ...), cliquez sur Plus d'options
Toutes les informations remplies et cliqué sur Enregistrer? Votre activité est maintenant planifiée.
Comment modifier une activité planifiée?
Cela arrivera souvent. Un rendez-vous est planifié et doit être déplacé.
Cliquez sur l'activité dans votre agenda. Sur la petite fenêtre, vous pouvez maintenant cliquer sur le stylo pour la modifier. Si l'activité est complètement annulée, cliquez sur la poubelle.

Pour chaque activité dans votre calendrier Google, vous pouvez remplir (ou modifier) autant de détails que nécessaire. Heure, lieu, commentaires,...
Astuce 5: Comment entrer des activités récurrentes une seule fois dans votre agenda?
Tout le monde a des activités qui se déroulent à des moments fixes. C'est la même chose pour les entrepreneurs. Réunions d'équipe hebdomadaires, livraisons mensuelles de fournisseurs, jours d'achat fixes, ...
Pour éviter de devoir les saisir à chaque fois dans votre agenda, vous pouvez cocher la case Répéter lors de la modification d'une activité que vous modifiez. Vous pouvez ensuite cocher dans une fenêtre les fréquences qui s'appliquent à votre rendez-vous.

Que faire si un rendez-vous récurrent est annulé?
Rien n'est sûr. Même les rendez-vous réguliers sont parfois annulés.
Si vous souhaitez supprimer un rendez-vous régulier spécifique, cliquez sur le rendez-vous dans votre agenda, puis sur l'icône de la poubelle.

Vous avez maintenant le choix de supprimer uniquement ce rendez-vous, ce rendez-vous et tous les rendez-vous suivants, ou simplement tous les rendez-vous.
Non toujours agréable, mais très pratique, par exemple, lorsque qu'un collègue quitte l'entreprise. Ou lorsque la collaboration avec un client ou un fournisseur prend fin.
Vous pouvez choisir quels rendez-vous récurrents supprimer de votre agenda:
Les rendez-vous récurrents peuvent être créés en un rien de temps dans Google Calendar. Comme vous pouvez également les ajuster et les supprimer à tout moment, cette option représente un gain de temps énorme pour vous et votre équipe.
Astuce 6: Comment partager un agenda avec votre équipe, vos clients ou vos fournisseurs?
Votre agenda est rempli. Et soigneusement divisé en types d'activités. Rien ne vous empêche maintenant d'économiser considérablement sur les appels téléphoniques ou les e-mails.
Avec Google Calendar, vous pouvez en effet partager vos agendas avec qui vous voulez. C'est notamment pratique pour une équipe de collègues, ou avec des clients/fournisseurs.
Pour partager l'agenda, cliquez sur la flèche à côté. Ensuite, cliquez sur Partager cet agenda.

Rendre votre agenda public peut ne pas sembler intelligent. Mais cela peut être utile, par exemple, pour afficher votre disponibilité sur votre site web.

Ou vous pouvez bien sûr partager votre agenda avec plusieurs personnes.
Entrez leur adresse e-mail. Et réfléchissez également très attentivement aux droits que vous accordez à la personne. La dernière chose que vous voulez, c'est que votre agenda soit modifié accidentellement ou délibérément par des tiers.
Faites attention de toujours utiliser le bon agenda lorsque vous saisissez vos activités. Rien n'est plus ennuyeux que de partager votre planning avec des personnes qui n'ont en réalité rien à voir avec cela.
Conclusion: Utiliser Google Calendar pour votre entreprise, oui ou non?
Malgré tous les avantages puissants que Google Calendar offre, il est possible que vous ne l'utilisiez pas. Ou que vous ne souhaitiez pas passer à une autre application de calendrier.